Boot and shutdown
Porteus Kiosk can be booted from hard drives or removable devices like USB flash, SD/MMC cards. In all cases all data is copied to RAM to make the system fully independent of the booting media and perfectly stable.
During boot the system performs MD5 sum check of all system components. If the MD5 sum does not match registered values then booting stops with a message that the kiosk has detected unauthorized access:
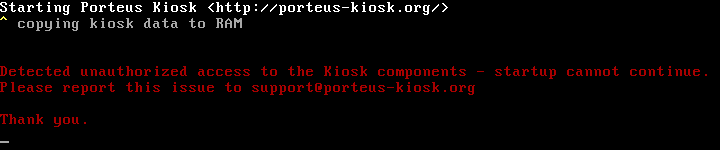
If everything goes well the kiosk goes into GUI and initializes the network connection:
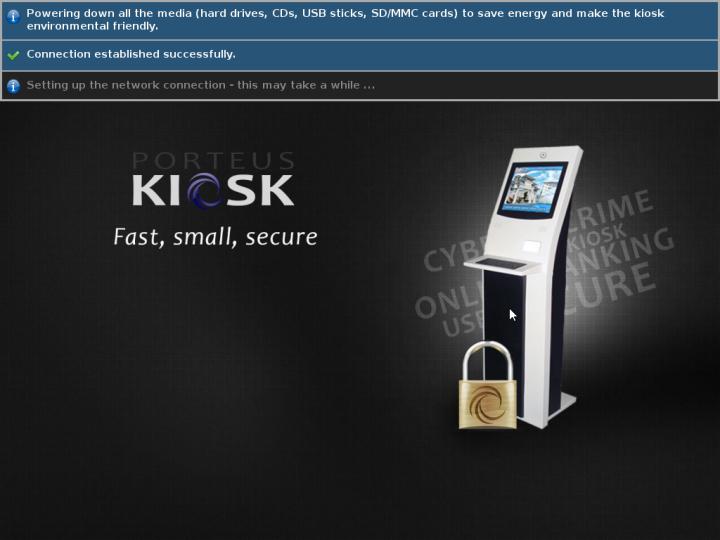
then the system contacts our server to fetch available updates:
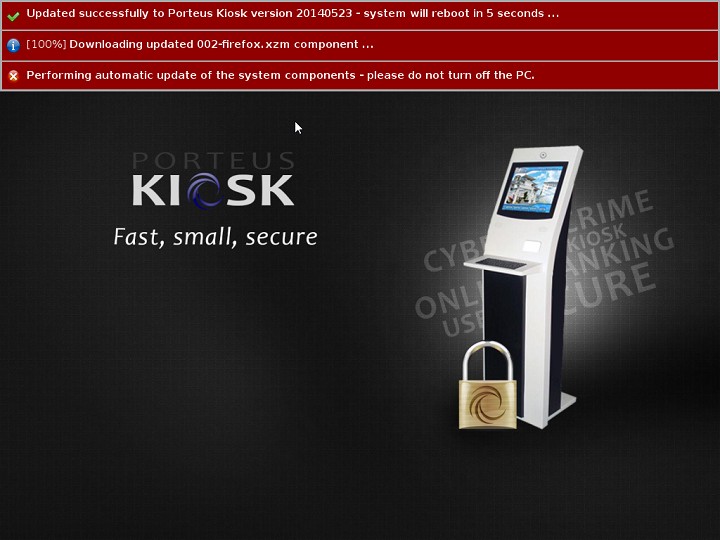
Once all updates are synced the kiosk performs a reboot and later starts the browser as normal. Booting finishes and system is ready for use:
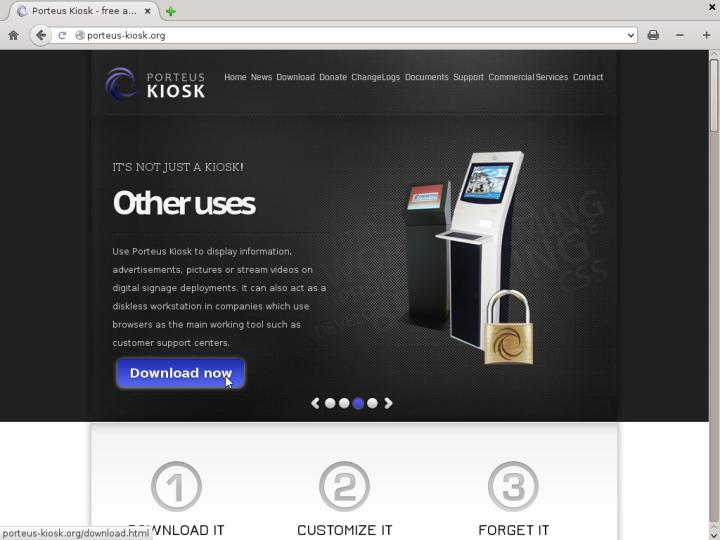
If the shutdown menu is enabled during kiosk configuration then after pressing the Ctrl+Alt+Delete key combination, the system displays dialog menu offering functions like powering off the PC, rebooting it, suspending into RAM or restarting the X session :
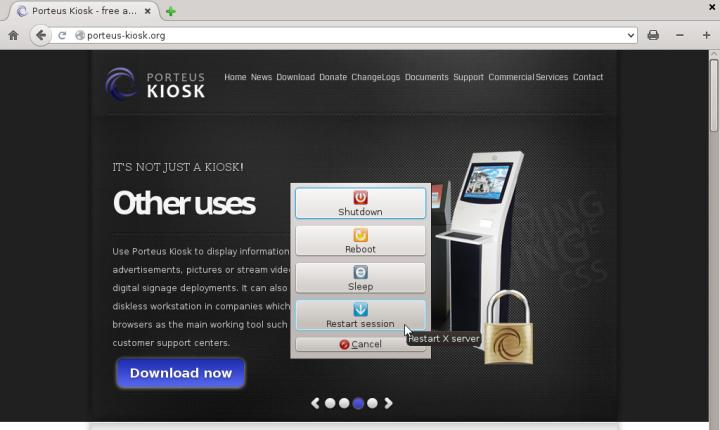
Firefox UI layout
The Firefox user interface can have a different shape in Porteus Kiosk.
The default UI layout looks as follows:

If the address bar is disabled then it's not possible to browse any other page than the home page as the URL bar does not exist:

If the navigation bar is disabled or hidden then the top bar is not visible at all:

Printing in kiosk
Printing support must be enabled during the kiosk configuration stage to allow printing from the kiosk.
To invoke the printing window you must click on the printer button placed on the top/right side of the firefox UI or use the 'Ctrl+P' keyboard shortcut:
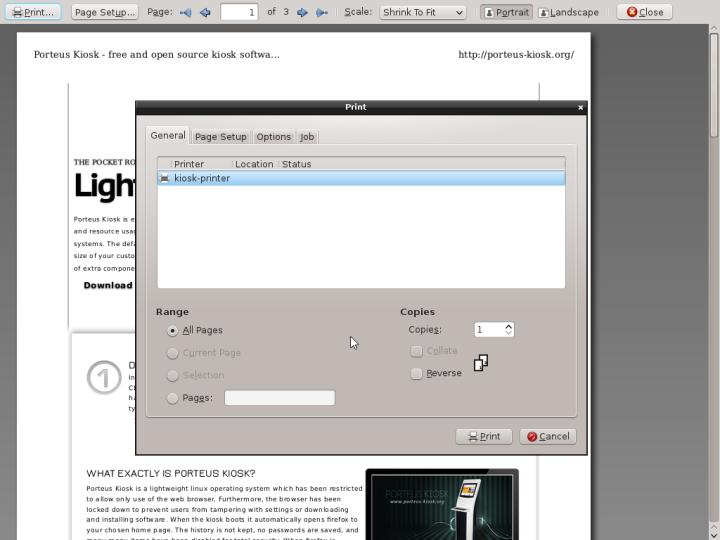
It is possible to access the CUPS web configuration interface on http://127.0.0.1:631 (after providing root password) when it's necessary to troubleshoot printer issues. Tweaks made through the web interface won't persist kiosk reboot.
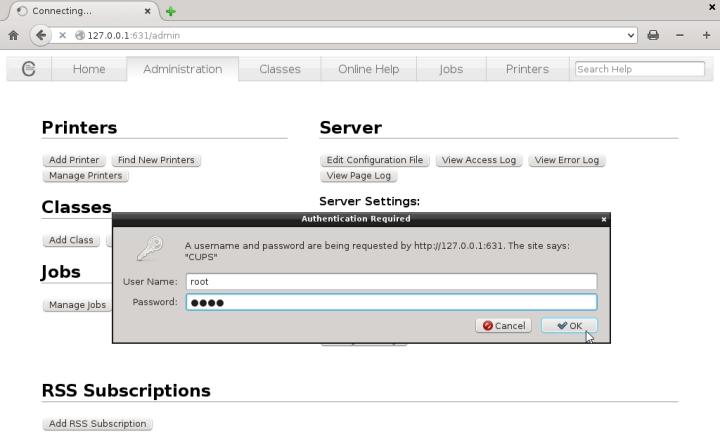
Various system features
If the kiosk is booted on a PC with low RAM then it may be necessary to enable zRAM compression to provide virtual swap for the operating system:
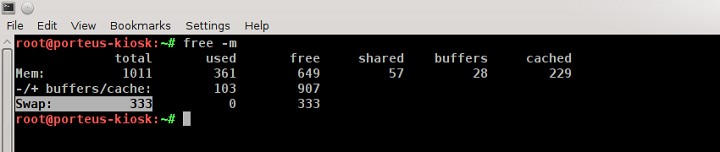
The system can be configured to use custom keyboard layouts. If a second layout is defined then it's possible to switch between them with 'Ctrl+Space' key combination:

SSH and VNC services allow real time monitoring of the kiosk systems:
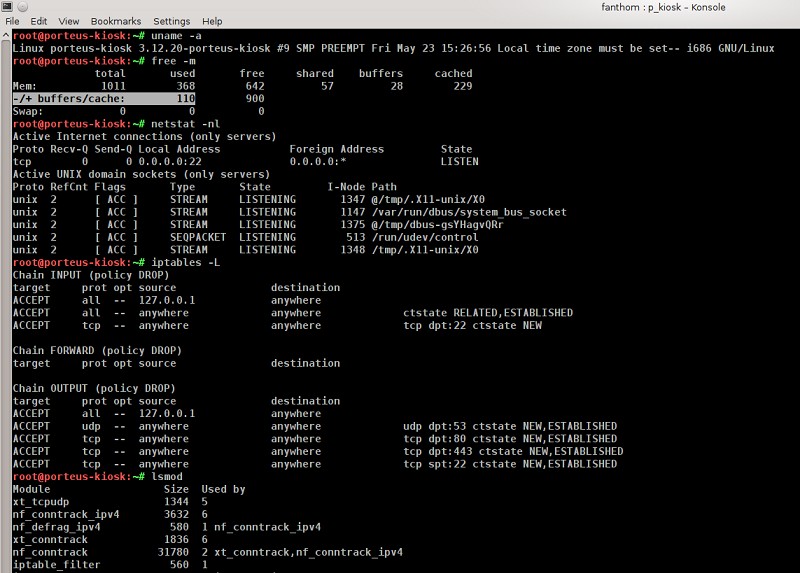
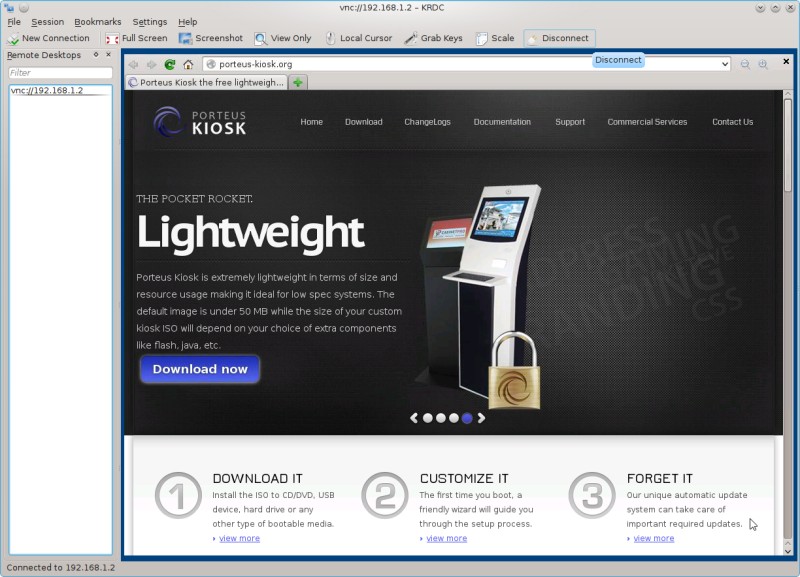
Screensaver is shipped with kiosk by default and if enabled, can stop 'burn in' of monitors:
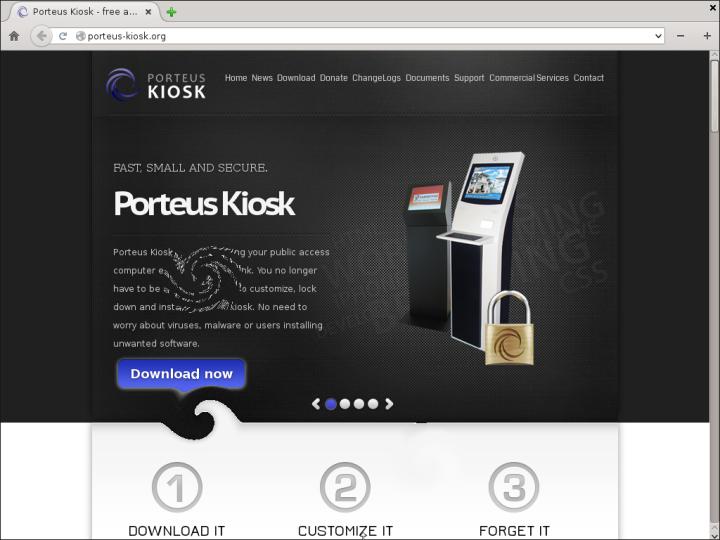
Local files can be accessed if file protocol is enabled in the wizard. This feature comes in handy when the kiosk displays offline content without downloading anything from the network:
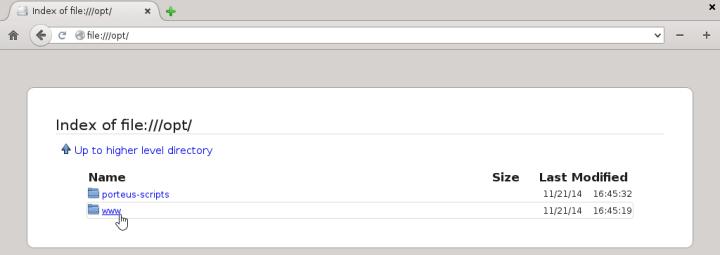
The Browser can be configured to reset itself when idle for a certain period of time:

